Machine physique à virtuelle
Vous pouvez restaurer une machine physique vers une machine virtuelle sur l'un des hyperviseurs pris en charge. Il s'agit également d'un mécanisme de migration d'une machine physique vers une machine virtuelle. Pour en savoir plus sur les chemins de migration P2V pris en charge, consultez « Migration de machine ».
Cette section décrit la restauration d'une machine physique en tant que machine virtuelle à l'aide de l'interface Web. Cette opération peut être effectuée si au moins un agent pour l'hyperviseur concerné est installé et enregistré dans le serveur de gestion Acronis. Par exemple, une restauration vers VMware ESXi nécessite au moins un Agent pour VMware, une restauration vers Hyper-V nécessite au moins un Agent pour Hyper-V installé et enregistré dans l'environnement.
La restauration via l'interface web n'est pas disponible pour les tenants en mode « Sécurité renforcée ».
Vous ne pouvez pas restaurer des machines virtuelles macOS sur des hôtes Hyper-V, car Hyper-V ne prend pas en charge macOS. Vous pouvez restaurer des machines virtuelles macOS sur un hôte VMware installé sur un matériel Mac.
Vous ne pouvez pas non plus restaurer de sauvegarde de machines physiques macOS en tant que machines virtuelles.
Restauration d'une machine physique en tant que machine virtuelle
- Sélectionnez la machine sauvegardée.
- Cliquez sur Restauration.
-
Sélectionnez un point de restauration. Vous remarquerez que les points de restauration sont filtrés en fonction de leur emplacement.
Si la machine est hors-ligne, les points de restauration ne s'affichent pas. Effectuez l'une des actions suivantes :
- Si la sauvegarde est située sur le Cloud ou à un emplacement de stockage partagé (c.-à-d. que d'autres agents peuvent y accéder), cliquez sur Sélectionner une machine, sélectionnez une machine qui est en ligne, puis choisissez un point de restauration.
- Sélectionnez un point de récupération dans l'onglet Stockage de sauvegarde.
- Restaurez la machine comme décrit dans « Restauration de disques avec un support de démarrage ».
- Cliquez sur Restaurer > Machine complète.
- Dans Restaurer vers, sélectionnez Machine virtuelle.
-
Cliquez sur Machine cible.
-
Sélectionnez l'hyperviseur.
Au moins un agent pour l'hyperviseur doit être installé et enregistré dans le serveur de gestion Acronis. - Sélectionnez si vous souhaitez restaurer sur une machine nouvelle ou existante. L'option de nouvelle machine est préférable, étant donné qu'elle ne nécessite pas une correspondance exacte entre la configuration de disque de la machine cible et celle de la sauvegarde.
- Sélectionnez l'hôte et spécifiez le nouveau nom de machine ou sélectionnez une machine cible existante.
- Cliquez sur OK.
-
-
Lors de la restauration sur une nouvelle machine, vous pouvez également procéder comme suit :
- [Non disponible pour Virtuozzo Hybrid Infrastructure] Cliquez sur Magasin de données pour ESXi ou Chemin d'accès pour Hyper-V, puis sélectionnez le magasin de données (stockage) pour la machine virtuelle.
-
Cliquez sur Mappage de disque afin de sélectionner le magasin de données (stockage), l'interface et le mode d'allocation de chaque disque virtuel. La section Mappage permet également de choisir les disques individuels à restaurer.
Pour Virtuozzo Hybrid Infrastructure, vous pouvez uniquement sélectionner la stratégie de stockage pour les disques de destination. Pour cela, sélectionnez le disque de destination souhaité, puis cliquez sur Modifier. Dans la lame qui s'ouvre, cliquez sur l'icône en forme d'engrenage, sélectionnez la stratégie de stockage, puis cliquez sur Terminé.
- [Facultatif pour VMware ESXi, Hyper-V et Red Hat Virtualization/oVirt] Cliquez sur Paramètres de MV pour modifier la taille de mémoire, le nombre de processeurs (pour Virtuozzo Hybrid Infrastructure : sélectionnez Variété) et les connexions réseau de la machine virtuelle.Pour Virtuozzo Hybrid Infrastructure, il est obligatoire de sélectionner une variété.
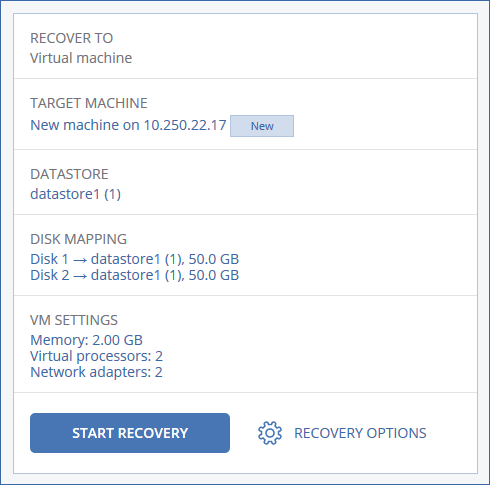
- Cliquez sur Démarrer la restauration.
- Lors de la restauration sur une machine virtuelle existante, confirmez que vous souhaitez écraser les disques.
La progression de la restauration sont affichées dans l'onglet Activités.