物理コンピュータ
このセクションでは、Web インターフェイスを使用した物理コンピュータの復元について説明します。
復元する必要がある場合、Web インターフェイスではなくブータブルメディアを使用します。
- macOSを実行しているマシン
- テナントのマシンは、強化セキュリティモードになっています
- 任意のオペレーティング システムをベアメタルまたはオフラインコンピュータに復元する場合
- 論理ボリューム(LinuxにLVM(論理ボリュームマネージャ)で作成されたボリューム)の構成。メディアでは、論理ボリューム構成を自動的に再作成できます。
オペレーティングシステムの復元には、再起動が必要です。コンピュータを自動的に再起動するか、[ユーザーによる操作が必要] ステータスに割り当てるかを選択できます。復元されたオペレーティングシステムは、自動的にオンラインになります。
- バックアップされたコンピュータを選択します。
- [復元] をクリックします。
-
リカバリ ポイントを選択します。復元ポイントは、保存場所でフィルタされます。
コンピュータがオフラインになっている場合、リカバリ ポイントは表示されません。次の手順のいずれかを実行します。
- バックアップのロケーションがクラウドまたは共有ストレージの(他のエージェントがアクセスできる)場合は、[コンピュータを選択] をクリックして、オンラインになっているターゲット コンピュータを選択してから、リカバリ ポイントを選択します。
- [バックアップストレージ] タブで復元ポイントを選択します。
- 「ブータブル メディアを使用したディスクの復元」の説明に従って、コンピュータを復元します。
-
[復元] > [コンピュータ全体] をクリックします。
バックアップされたディスクをターゲット コンピュータのディスクへ自動的にマップします。
別の物理コンピュータに復元するには、[復元先のコンピュータ] をクリックして、オンラインの復元先のコンピュータを選択します。
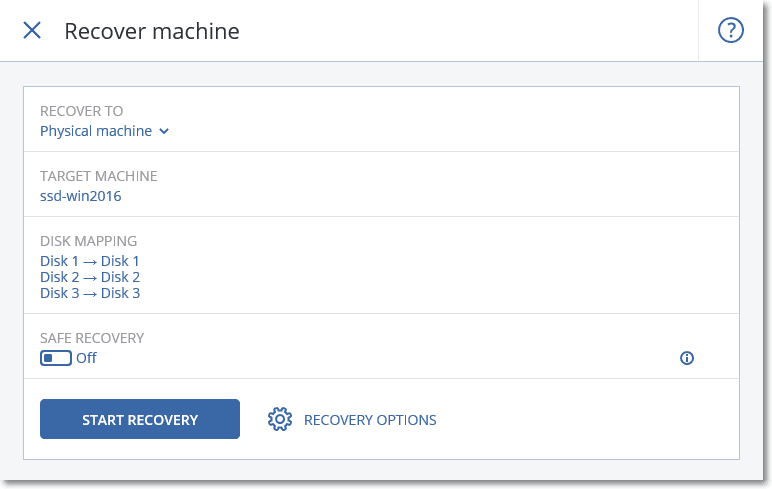
-
マッピング結果に満足できない場合や、マッピングが正常に行われなかった場合は、[ボリュームマッピング] をクリックして、ディスクを手動で再度マッピングできます。
マッピングセクションでは、復元対象の個別のディスクまたはボリュームを選択することもできます。右上の [...に切り替え] リンクを使用することによって、復元するディスクおよびボリュームを切り替えることができます。
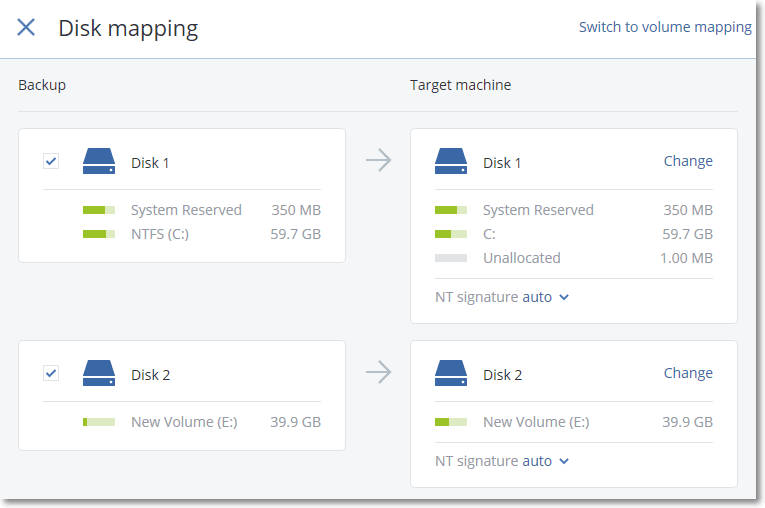
- (オプション)[安全な復元] を有効にして、マルウェアに関するバックアップスキャンを実行します。マルウェアが検出された場合、バックアップにマークが付けられ、復元プロセスの完了直後に削除されます。
- [復元を開始] をクリックします。
- ディスクをバックアップされたバージョンで上書きすることを確認します。コンピュータを自動的に再起動するかどうかを選択します。