Surveillance
Tableau de bord Vue d'ensemble
Le tableau de bord Présentation fournit un certain nombre de widgets personnalisables qui apporteront une vue d'ensemble des opérations liées au service Cyber Protection. Des widgets pour d'autres services seront disponibles dans les versions à venir.
Les widgets sont mis à jour toutes les cinq minutes. Les widgets disposent d'éléments sur lesquels cliquer qui permettent de faire des recherches sur les problèmes et de les résoudre. Vous pouvez télécharger l'état actuel du tableau de bord ou bien l'envoyer par courrier électronique au format .pdf et/ou .xlsx.
Vous pouvez faire un choix parmi de nombreux widgets se présentant sous la forme de tableaux, de diagrammes circulaires, de graphiques à barres, de listes et de cartes proportionnelles. Vous pouvez ajouter plusieurs widgets du même type en choisissant différents filtres.
Dans Tableau de bord > Présentation, les boutons Télécharger et Envoyer ne sont pas disponibles dans les éditions Standard du service Cyber Protection.
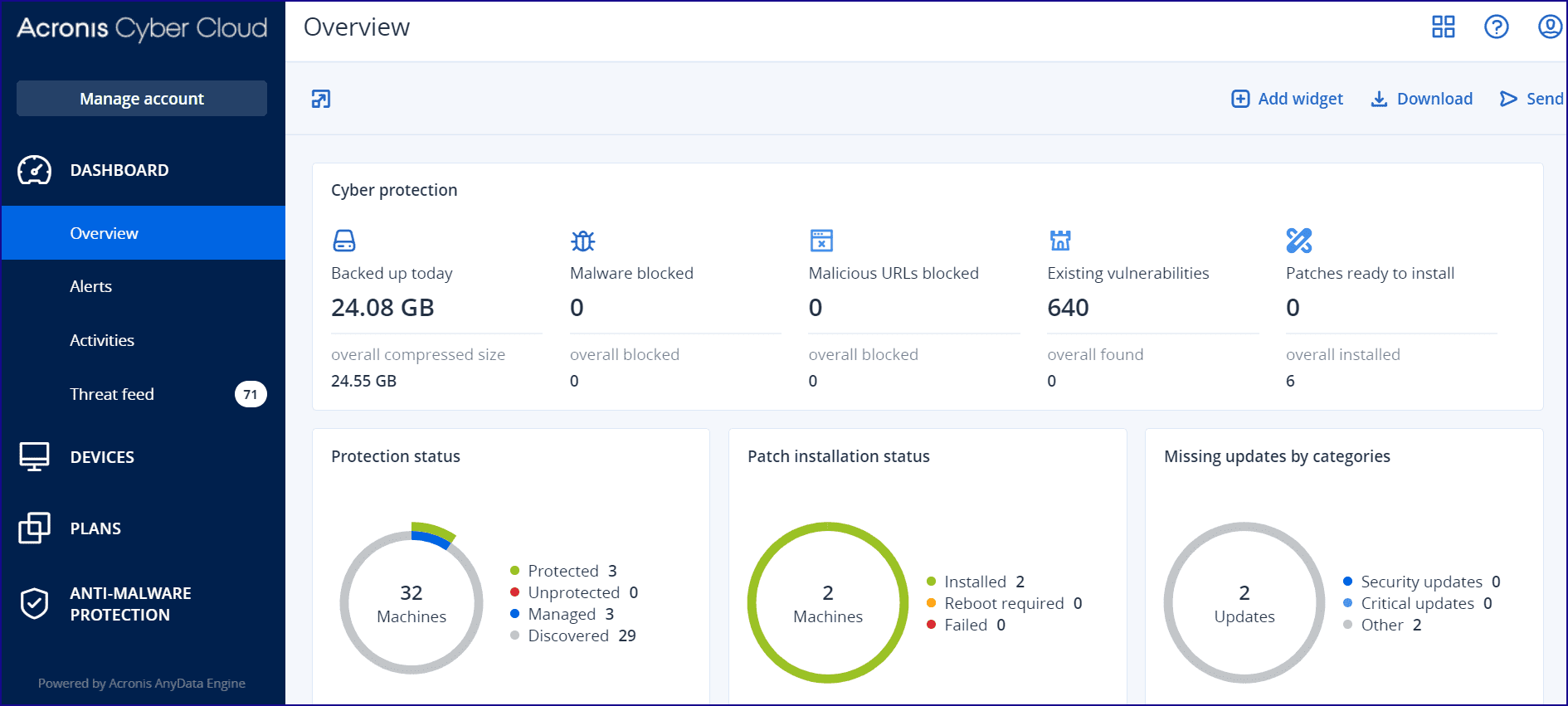
Pour réorganiser les widgets sur le tableau de bord
Glissez-déplacez les widgets en cliquant sur leur nom.
Pour modifier un widget
Cliquez sur l'icône en forme de crayon à côté du nom du widget. Modifier un widget vous permet de le renommer, de modifier l'intervalle de temps, de définir des filtres et de grouper des lignes.
Pour ajouter un widget
Cliquez sur Ajouter widget, puis effectuez l'une des actions suivantes :
- Cliquez sur le widget que vous désirez ajouter. Le widget sera ajouté avec les paramètres par défaut.
- Pour modifier le widget avant de l'ajouter, cliquez sur Personnaliser lorsque le widget est sélectionné. Lorsque vous avez terminé de modifier le widget, cliquez sur Terminé.
Pour supprimer un widget
Cliquez sur le signe X à côté du nom du widget.
Le tableau de bord Activités
Le tableau de bord Activités offre une vue d'ensemble des activités actuelles et passées. Par défaut, la période de rétention est de 90 jours.
Pour personnaliser la vue du tableau de bord Activités, cliquez sur l'icône en forme d'engrenage, puis sélectionnez les colonnes que vous souhaitez afficher.
Pour consulter la progression des activités en temps réel, sélectionnez la case Actualiser automatiquement. Notez toutefois que l'actualisation fréquente de nombreuses activités a pour effet de dégrader les performances du serveur de gestion.
Vous pouvez effectuer une recherche parmi les activités répertoriées selon les critères suivants :
-
Nom du terminal
Il s'agit de l'ordinateur sur lequel l'activité est exécutée.
-
Démarrée par
Il s'agit du compte qui a démarré l'activité.
Vous pouvez également filtrer les activités selon les propriétés suivantes :
-
Statut
Par exemple, « a réussi », « a échoué », « en cours », « annulée ».
-
Type
Par exemple, application de plan, suppression de sauvegardes, installation de mises à jour logicielles.
-
Heure
Par exemple, les activités les plus récentes, les activités des dernières 24 heures ou les activités pendant une période spécifique au sein de la période de rétention par défaut.
Pour en savoir plus à propos d'une activité, sélectionnez l'activité dans la liste, puis, dans le volet Détails de l'activité, cliquez sur Toutes les propriétés. Pour plus d'informations sur les propriétés disponibles, reportez-vous aux références d'API Activité et Tâche sur le portail Acronis Developer Network.