物理コンピュータから仮想コンピュータへ
サポートされているいずれかのハイパーバイザーで、物理マシンを仮想マシンにリカバリできます。これは、物理マシンを仮想マシンに移行するメカニズムでもあります。サポートされるP2Vマイグレーションパスの詳細については、「マシンの移行」を参照してください。
このセクションでは、Webインターフェースを使用して、物理マシンを仮想マシンとして復元する方法を説明します。この操作は、関連するハイパーバイザーのエージェントが、Acronis管理サーバーに少なくとも1つインストールされ、登録されている場合に実行できます。たとえば、VMware ESXiへの復元には、その環境で少なくとも1つのVMwareエージェントがインストールおよび登録されている必要があり、Hyper-Vへの復元にはその環境で少なくとも1つのHyper-Vエージェントがインストールおよび登録されている必要があります。
強化セキュリティモードのテナントは、Webインターフェースを介した復元を利用できません。
Hyper-VはmacOSをサポートしていないため、macOS仮想マシンをHyper-Vホストにリカバリすることはできません。macOS仮想マシンは、MacハードウェアにインストールされているVMwareホストにリカバリできます。
また、macOS物理マシンのバックアップを仮想マシンとしてリカバリすることはできません。
物理コンピュータを仮想コンピュータとして復元するには
- バックアップされたコンピュータを選択します。
- [復元] をクリックします。
-
リカバリ ポイントを選択します。復元ポイントは、保存場所でフィルタされます。
コンピュータがオフラインになっている場合、リカバリ ポイントは表示されません。次の手順のいずれかを実行します。
- バックアップのロケーションがクラウドまたは共有ストレージの(他のエージェントがアクセスできる)場合は、[コンピュータを選択] をクリックして、オンラインになっているコンピュータを選択してから、リカバリ ポイントを選択します。
- [バックアップストレージ] タブで復元ポイントを選択します。
- 「ブータブル メディアを使用したディスクの復元」の説明に従って、コンピュータを復元します。
- [復元] > [コンピュータ全体] をクリックします。
- [復元先] で、[仮想コンピュータ] を選択します。
-
[対象コンピュータ] をクリックします。
-
ハイパーバイザーを選択します。
該当のハイパーバイザーのエージェントが、Acronis管理サーバーに少なくとも1つインストールおよび登録されている必要があります。 - 新規または既存のコンピュータに復元するかどうかを選択します。ターゲット コンピュータのディスク構成がバックアップのディスク構成に完全に一致する必要がないため、新規のコンピュータを選択することをおすすめします。
- ホストを選択し、新しいコンピュータ名を指定するか、既存のターゲット コンピュータを選択します。
- [OK] をクリックします。
-
-
新しいマシンに復元するときには、次を実行することもできます。
- (Virtuozzo Hybrid Infrastructure以外)[データストア](ESXi)または [パス](Hyper-V)をクリックしてから、仮想マシンのデータストア(ストレージ)を選択します。
-
[ディスクマッピング] をクリックして、各仮想ディスクのデータストア(ストレージ)、インターフェース、プロビジョニングモードを選択します。マッピングセクションでは、復元対象の個別のディスクを選択することもできます。
Virtuozzo Hybrid Infrastructureの場合、ターゲットディスクに対して選択できるのはストレージポリシーのみです。設定する場合、対象のターゲットディスクを選択し、[変更] をクリックします。ブレードが開いたら、ギアアイコンをクリックし、ストレージポリシーを選択して [完了] をクリックします。
- (VMware ESXi、Hyper-V、およびRed Hat Virtualization/oVirtのオプション)[VM設定] をクリックして、仮想マシンのメモリサイズ、プロセッサー数(Virtuozzo Hybrid Infrastructureの場合、[フレーバー] を選択)、ネットワーク接続を変更します。Virtuozzo Hybrid Infrastructureの場合、フレーバー選択の手順は必須です。
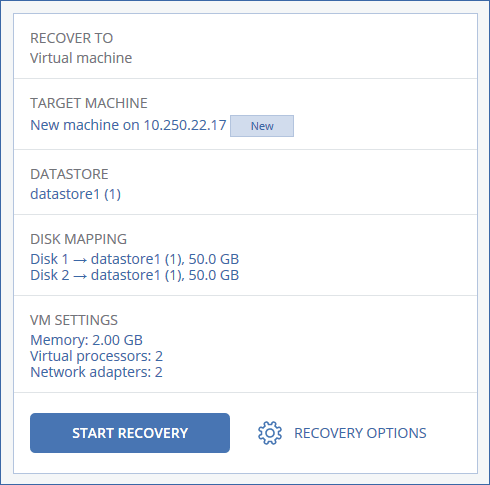
- [復元を開始] をクリックします。
- 既存の仮想コンピュータに復元するときには、ディスクを上書きすることを確認します。
復元の進行状況は [アクティビティ] タブに表示されます。