リモートアクセス(RDPクライアントとHTML5クライアント)
Cyber Protectionにはリモートアクセス機能が用意されています。リモート接続経由で、エンドユーザーのマシンに接続して管理できます。HTML5クライアントを使用してリモートのマシンとの間で、テキストをコピー&ペーストできます。RDPクライアントを使用してテキストやファイルをコピー&ペーストできます。この機能を使用すると、マシンで問題が発生したエンドユーザーを簡単にサポートできます。
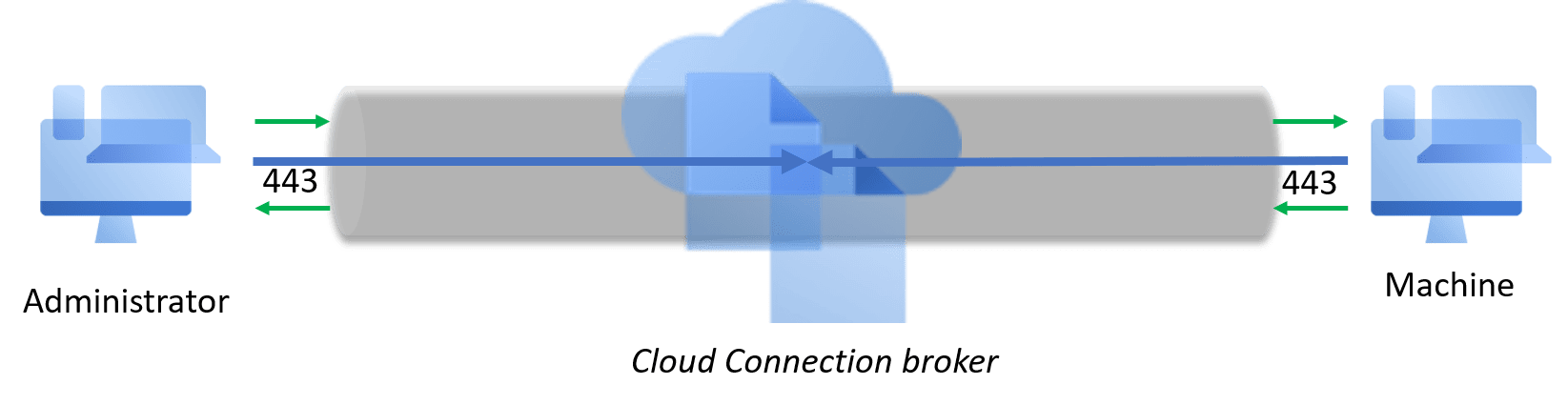
前提条件:
- リモートのマシンがCyber Protectionに登録されていて、プロテクションエージェントがインストールされていること。
- マシンのCyber Protectクォータが存在するか、既に取得されていること。
- RDP接続について、リモートデスクトップ接続クライアントが接続を起動するマシンにインストールされていること。
WindowsマシンとmacOSマシンの両方からRDPセッションを確率できること。HTML5をサポートする任意のブラウザーからHTML5リモート接続セッションを確立できること。
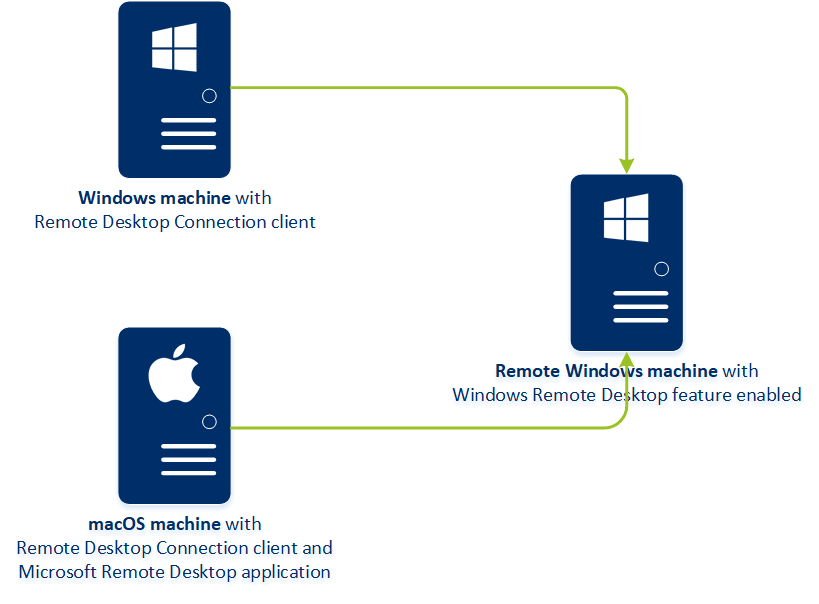
リモートアクセス機能は、Windowsのリモートデスクトップ機能を備えたWindowsマシンへの接続で利用できます。したがって、リモートアクセスは、Windows 10 HomeやmacOSのシステムなどへの接続では利用できません。
macOSマシンからリモートのマシンへの接続を確立するには、macOSマシンに次のアプリケーションがインストールされていることを確認します。
- リモートデスクトップ接続クライアント
- Microsoft Remote Desktopアプリケーション
仕組み
リモートのマシンに接続しようとすると、システムによりそのマシンにCyber Protectクォータがあるかどうかがチェックされます。リモートRDP機能に必要とされるサービスクォータがカスタマーテナントに存在しているものの、マシンに取得されていない場合、システムはこのサービスクォータを手動で取得するように要求します。さらに、HTML5クライアント経由またはRDPクライアント経由の接続が可能かどうかもチェックされます。その後、ユーザーがRDPクライアント経由またはHTML5クライアント経由の接続を開始します。リモートのマシンへのトンネルが確立され、リモートのマシンでリモートデスクトップ接続が有効になっているかどうかがチェックされます。その後、ユーザーが資格情報を入力し、検証の結果に問題がなければ、マシンにアクセスできます。
リモートのマシンに接続する方法
リモートのマシンに接続するには、以下の手順を実行します。
- サービスコンソールで [デバイス] > [すべてのデバイス] に進みます。
- リモート接続の対象となるマシンをクリックし、[サイバープロテクションデスクトップ] > [RDPクライアント経由で接続] または [HTML5クライアント経由で接続] をクリックします。
システムにより、該当のマシンにCyber Protectクォータがあるかどうかが確認されます。リモートRDP機能に必要とされるサービスクォータがカスタマーテナントに存在しているものの、マシンに取得されていない場合、システムはこのサービスクォータを手動で取得するように要求します。
- プロンプトが表示されたら、提案されたサービスクォータのいずれかを選択し、[変更して接続] をクリックします。
- (オプションとして、RDPクライアント経由の接続限定で)リモートデスクトップ接続クライアントをダウンロードしてインストールします。リモートのマシンへの接続を開始します。
- そのマシンにアクセスするためのログインとパスワードを指定して、[接続] をクリックします。
リモートのマシンに接続して、そのマシンを管理できるようになります。
リモートアシスタンスセッションを実行する方法
リモートアシスタンスにより、同じリモートデスクトップセッションに同時にアクセスできます。たとえば、リモートユーザーのコンピューターで問題を解決する必要がある場合、リモートアシスタンスを使用してコンピューターに接続できます。ユーザーとリモート管理者が単一のセッションを共有します。ユーザーは共有を行いながら、問題を再現できます。
- サービスコンソールで [デバイス] > [すべてのデバイス] に進みます。
- リモート接続の対象となるマシンをクリックし、[サイバープロテクションデスクトップ] > [リモートアシスタンスを実行] をクリックします。
システムにより、該当のマシンにCyber Protectクォータがあるかどうかが確認されます。リモートRDP機能に必要とされるサービスクォータがカスタマーテナントに存在しているものの、マシンに取得されていない場合、システムはこのサービスクォータを手動で取得するように要求します。
- プロンプトが表示されたら、提案されたサービスクォータのいずれかを選択し、[変更して接続] をクリックします。
- リモートアシスタンスセッションのパスワードをコピーして、[接続] をクリックします。セッションが開始されていない場合、マシンで接続エージェントをダウンロードおよびインストールしてから、接続を再試行します。
- 進行中の双方向セッションがある場合、[セッションに接続] をクリックします。
- リモートアシスタンスセッションのパスワードを入力します。
これで、リモートのマシンへのリモートデスクトップアクセスを取得して、ユーザーをサポートできます。