Remote access (RDP and HTML5 clients)
Cyber Protection provides you with remote access capability. You can connect and manage your end user machines through a remote connection. You can copy and paste text to and from the remote machine with the HTML5 client. With the RDP client, you can copy and paste text and files. This allows you to easily assist your end users in resolving issues on their machines.
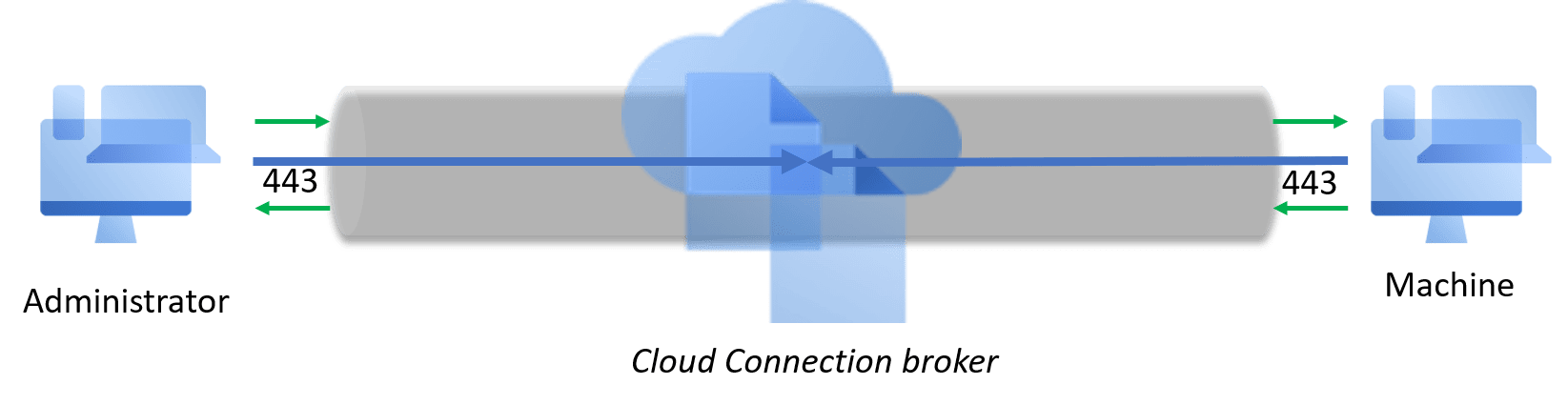
Prerequisites:
- A remote machine is registered in Cyber Protection and the protection agent is installed.
- The Cyber Protect quota exists or was already acquired for a machine.
- For RDP connections, the Remote Desktop Connection client is installed on a machine from which the connection is launched.
An RDP session can be established from both Windows and macOS machines. An HTML5 remote connection session can be established from any browser with HTML5 support.
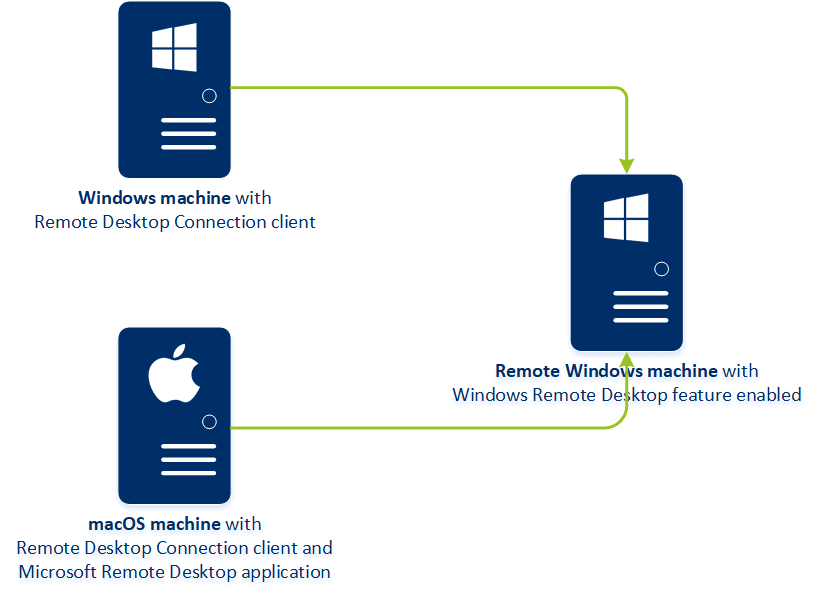
The remote access functionality can be used for connections to Windows machines with the Windows Remote Desktop feature available. Thus, remote access cannot be used, for example, for a connection to Windows 10 Home and macOS systems.
To establish a connection from a macOS machine to a remote machine, ensure that the following applications are installed on the macOS machine:
- The Remote Desktop Connection client
- The Microsoft Remote Desktop application
How it works
When you try to connect to a remote machine, the system first checks if this machine has a Cyber Protect quota. If the service quota needed for the remote RDP functionality exists for the Customer tenant, but is not acquired for the machine, the system prompts you to manually acquire this service quota. Then, the system checks that the connection via the HTML5 or RDP client is possible. You initiate a connection via the RDP or HTML5 client. The system establishes a tunnel to the remote machine and checks that the remote desktop connections are enabled on the remote machine. Then, you enter the credentials and, if their validation is successful, you get access to the machine.
How to connect to a remote machine
To connect to a remote machine, do the following:
- In the service console, go to Devices > All devices.
- Click the machine to which you want to connect remotely and then click Cyber Protection Desktop > Connect via RDP client / Connect via HTML5 client.
Тhe system checks if this machine has a Cyber Protect quota. If the service quota needed for the remote RDP functionality exists for the Customer tenant, but is not acquired for the machine, the system prompts you to manually acquire this service quota.
- If prompted, select one of the suggested service quotas and click Change and connect.
- [Optional, only for connection via RDP client] Download and install the Remote Desktop Connection Client. Initiate the connection to the remote machine.
- Specify the login and password to access the machine and click Connect.
As a result, you are connected to the remote machine and can manage it.
How to run a remote assistance session
Remote assistance allows concurrent access to the same remote desktop session. For example, when you need to fix a problem on a remote user computer, you can use remote assistance to connect to the computer. The user and the remote administrator share one session and the user can share and reproduce an issue.
- In the service console, go to Devices > All devices.
- Click on the machine to which you want to connect remotely and then click Cyber Protection Desktop > Run remote assistance.
Тhe system checks if this machine has a Cyber Protect quota. If the service quota needed for the remote RDP functionality exists for the Customer tenant, but is not acquired for the machine, the system prompts you to manually acquire this service quota.
- If prompted, select one of the suggested service quotas and click Change and connect.
- Copy the remote assistance session password and click Connect. If the session does not start, download and install the connectivity agent on your machine, and retry the connection.
- If there are ongoing interactive sessions, click Connect to session.
- Enter the remote assistance session password.
As a result, you have remote desktop access to the remote machine and can assist the user.